撮った写真をPCに取り込んで活用するには、フォトストリームやEye-Fiを使うと便利です。
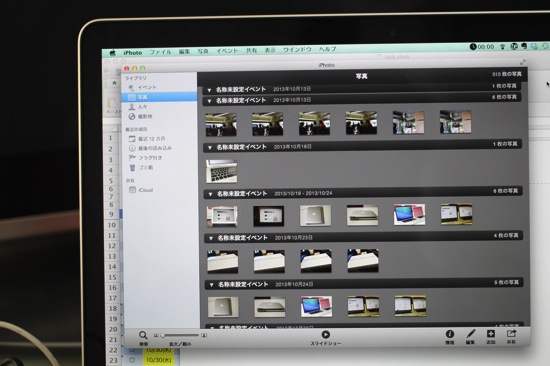
フォトストリームのしくみ
フォトストリームとは、Wi-Fi(無線LAN)を利用して、写真を共有・管理するしくみです。
たとえば、iPhoneで写真を撮り、
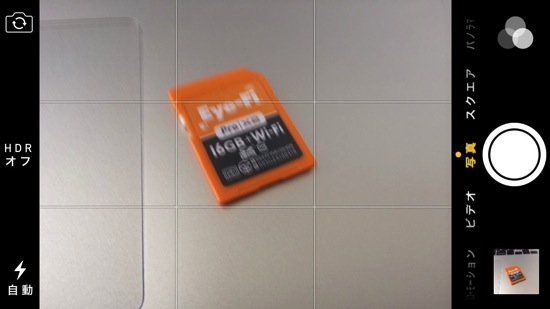
そのiPhoneがWi-Fiにつながっていれば(通常の回線ではダメです)、自動でPCにとりこんでくれます。
(外出時にiPhoneで写真を撮れば、帰宅してWi-Fiにつなぐと取り込みが始まります)
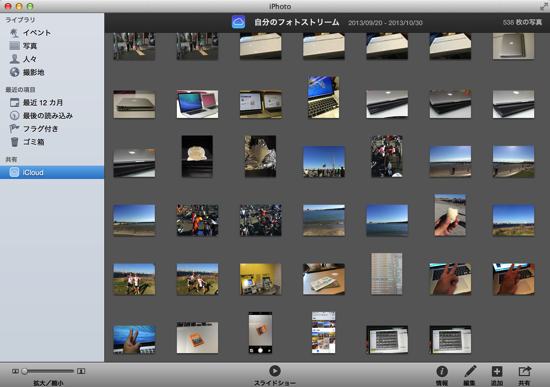
今のiPhoto(Mac専用ソフト)だと、サイドバーの「iCloud」をクリックすれば、フォトストリーム上の写真がでてきます。
ケーブルをつながなくても、撮った写真はすべてPCに取り込まれ保存できるのです。
逆に、他のカメラで撮った写真でPCに取り込んだものをiPhoneで見ることもできます。
(一定の期間かつ一定の枚数だけです)
フォトストリームは、iCloudというAppleのクラウドサービスを利用するものです。
次のようなポイントがあります。
1 iCloudを使うが、iCloudの容量(無料で5Gb)は使わない
2 直近30日間に撮った写真が保存される
3 直近1,000枚の写真が保存される
直近30日間、直近1,000枚の制限を超えるとその写真はフォトストリームから消えてしまいます。
そうなるまでにiPhoneをWi-FiにつないでPCに取り込んでしまえばいいわけです。
よほどのことがない限り、取り込みもれはないでしょう。
フォトストリームは複数のPC間でも、他人とも写真を共有できます。
こういうイメージです。
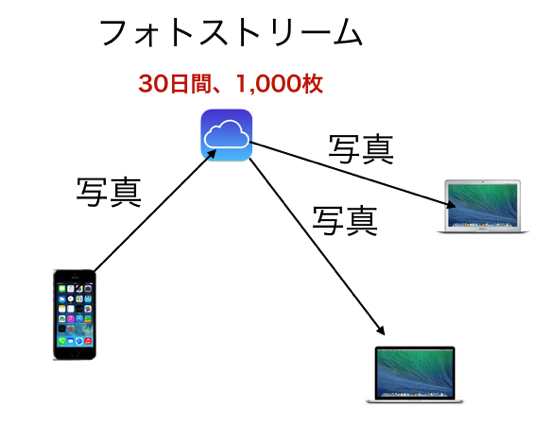
PCを買い替えるときは注意しなければいけません。
AというPCをメインで使っている場合、そのデータを新しいPCに移行する必要があります。
新しいPCでフォトストリームを設定しても、直近30日間かつ直近1,000枚しか取りこめないからです。
フォトストリームを使うと、写真の管理、ブログへの写真アップが楽になります。
ブログの場合は、iPhone又はデジカメで写真を撮り、PCに自動取り込みされた写真を使っているのです。
(デジカメ写真の自動取り込みは後述します)
フォトストリームの設定方法
フォトストリームはMacでもWindowsでも使えます。
ただ、やはりMacの方が使いやすいです。
iPhoneの設定
まずはiPhone側を設定します。
フォトストリームを利用するのがMacでもWindowsでもこれは共通です。
[設定]→[iCloud]で[写真]を「オン」にします。
※このスクリーンショットも、iPhoneで、画面ショットを撮り(電源ボタンとホームボタン同時押し)、フォトストリームのしくみでMacに取り込んだものを使っています。
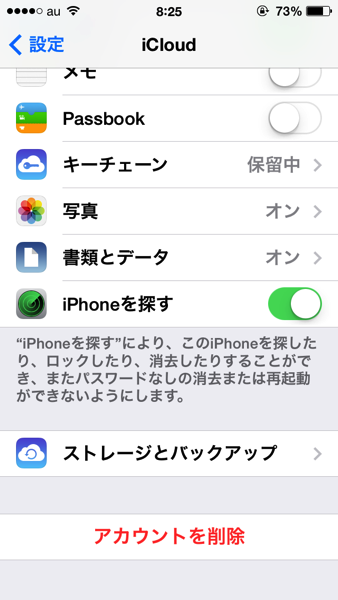
iCloudを使うには、AppleIDが必要です。
Macの設定
Macの場合は、次の2つの設定をします。
[システム環境設定]→[iCloud]で[フォト]にチェックを入れます。
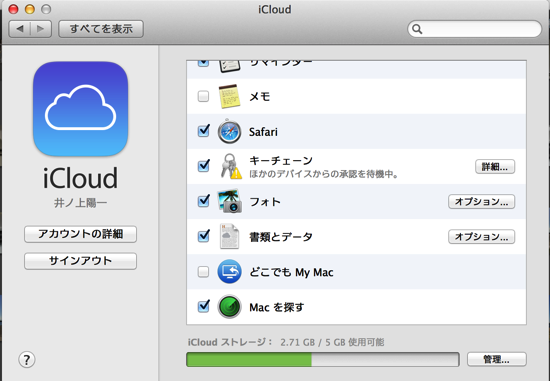
[オプション]も次のように設定しておきましょう。
※このスクリーンショットは、MacでCommand+Shift+4を押し、指定した範囲を画像として保存したものを利用しています。
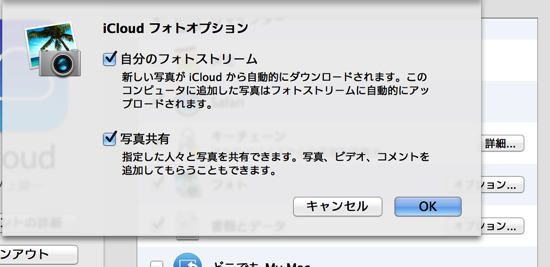
次に、iPhotoで、次のように設定すると、
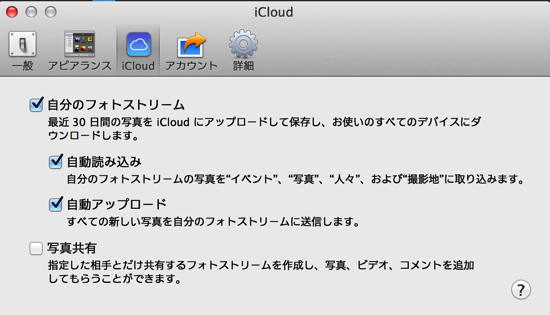
iPhoneで撮った写真が取り込まれるようになります。
Windowsでの設定
Windowsは、iCloudのソフトをダウンロード、インストールする必要があります。
こちらから、Windows 用 iCloud コントロールパネル 3.0をダウンロード、インストールしてください。
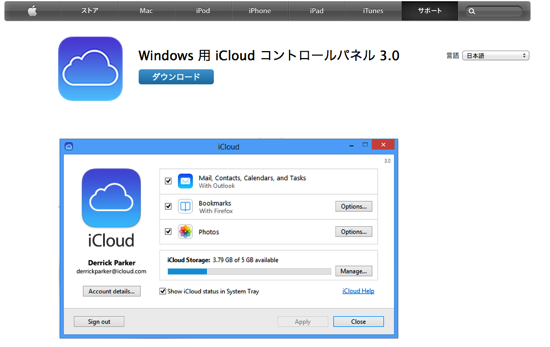
http://support.apple.com/kb/DL1455?locale=ja_JP&viewlocale=ja_JP
インストールした後で、iCloudの設定をします。
WindowsではiCloudフォトというフォルダにいったん取り込まれますので、Windowsで使っている写真管理ソフトにそれらの写真を取り込むこととなります。
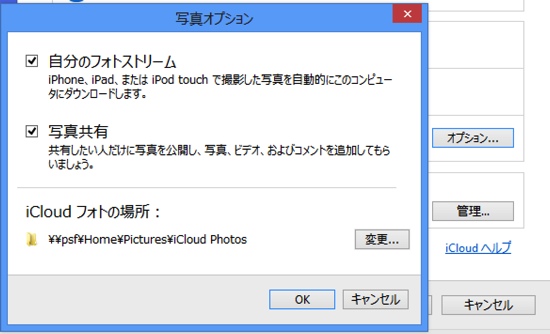
デジタルカメラならEye-Fi
デジタルカメラで写真を撮る方は、同様のしくみを利用することができます。
無線LANに対応しているカメラも増えてきましたが、そうでない場合は、Eye-FiカードというSDカードを使うと便利です。
私も愛用しています。

写真を保存するSDカードに無線LAN機能が搭載されているものです。
(専用ソフトでの設定が必要です)
デジカメで写真を撮る
↓
Wi-Fi環境であれば(Wi-Fi環境にいけば)
↓
PCやウェブサービス(googleやFlickerなど)に写真を転送してくれます。
Macの場合、iPhotoに取り込まれますので、その写真もフォトストリームの対象となり、他のPCとの共有もかんたんです。
いちいち、SDカードを外して、PCに差し込んで・・・というのをやらなくてすみます。
SDカードを忘れるということもありません。
私は16GBを使っていますが、
最近、32GBも出ました。
念のため、公式サイトで、デジカメが対応しているかをチェックしておいてください。
http://eyefi.co.jp/support/faq/is-the-eye-fi-card-compatible-with-my-camera/
今朝の体重は、72.8kg。
ここ15年くらいで、最もしぼれています。
このくらいで、今週末のフルマラソンに臨みたいところですね。
トレーニング量を増やしたということもないのですが、やはり食事管理が効いているのだと思います。
米は少なめ、麺、油ものは極力とらないようにしています。
■著書
『税理士のためのプログラミング -ChatGPTで知識ゼロから始める本-』
『すべてをがんばりすぎなくてもいい!顧問先の満足度を高める税理士業務の見極め方』
ひとり税理士のギモンに答える128問128答
【インボイス対応版】ひとり社長の経理の基本
「繁忙期」でもやりたいことを諦めない! 税理士のための業務効率化マニュアル
ひとり税理士の自宅仕事術
リモート経理完全マニュアル――小さな会社にお金を残す87のノウハウ
ひとり税理士のセーフティネットとリスクマネジメント
税理士のためのRPA入門~一歩踏み出せば変えられる!業務効率化の方法~
やってはいけないExcel――「やってはいけない」がわかると「Excelの正解」がわかる
AI時代のひとり税理士
新版 そのまま使える 経理&会計のためのExcel入門
フリーランスとひとり社長のための 経理をエクセルでトコトン楽にする本
新版 ひとり社長の経理の基本
『ひとり税理士の仕事術』
『フリーランスのための一生仕事に困らない本』
【監修】十人十色の「ひとり税理士」という生き方


